Como configurar o Node.js com NVM no Windows
Portanto, você deseja desenvolver usando a plataforma JavaScript no mesmo computador em que joga, edita vídeos, codifica aplicativos de desktop C# ou qualquer outra coisa.
Você também está ciente de que existem várias versões do Node.js em desenvolvimento ativo e é bastante comum encontrar projetos em estado selvagem que são executados apenas em um punhado deles.
Então este guia é para você. Então, vamos configurar uma máquina Windows para Node.js com gerenciamento de várias versões, ao mesmo tempo em que abordamos armadilhas comuns.

Como instalar o terminal do Windows
Se você estiver usando o Windows 11, uma boa notícia: você já tem o Windows Terminal instalado. Caso contrário, abra a Microsoft Store e baixe-o gratuitamente.
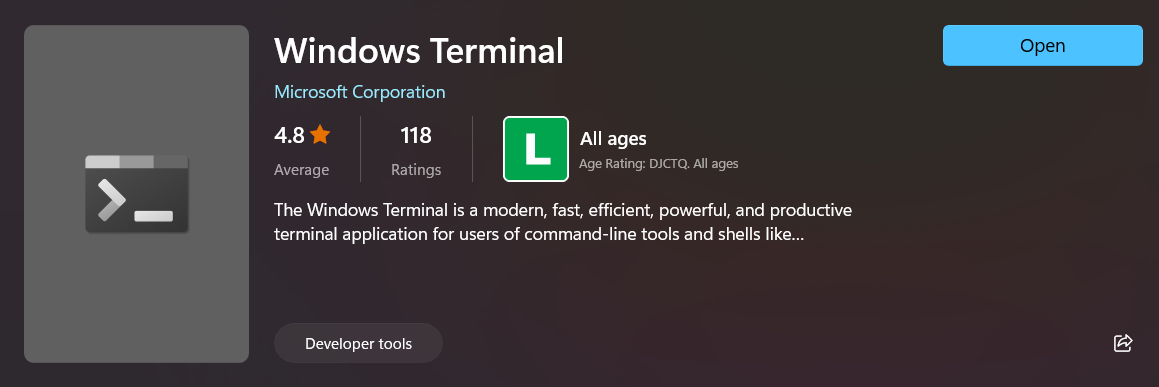
Este é um terminal com guias acelerado por hardware a partir do qual você pode executar interfaces Powershell, CMD ou WSL. E é um passo importante (e, alguns diriam, muito atrasado) para tornar a experiência de desenvolvimento do Windows semelhante a outros grandes sistemas operacionais.
A instalação deste terminal é altamente recomendada se você planeja desenvolver no Windows, usando Node.js ou outro.
Como instalar o NVM para Windows
Agora, em vez de instalar o Node.js do site oficial, devemos instalar o Node Version Manager (NVM) e baixar as versões do Node de lá.
Se você já tiver o Node instalado, isso não deve ser um grande problema, pois o NVM substituirá quaisquer variáveis de ambiente e links simbólicos relacionados ao nó. Ainda assim, recomendo que você o desinstale de qualquer maneira, pois esse processo tornará a instalação atual completamente inútil.
Vá para a página do projeto NVM para Windows e baixe o nvm-setup.zip da versão mais recente disponível na página de lançamentos.
Observe que isso não é o mesmo que o projeto NVM baseado em UNIX, embora seja funcionalmente equivalente. "Semelhante, não idêntico" como o próprio projeto divulga.
Descompacte o conteúdo da pasta e execute nvm-setup.exe. Você será solicitado a concordar com os termos de uso do projeto (atualmente é a Licença MIT), então o instalador perguntará onde instalar o nvm. Este também será o mesmo local que as versões de nó baixadas e seus pacotes habilitados globalmente. A pasta de dados do aplicativo de roaming em seu usuário atual deve servir adequadamente.
No entanto, você será solicitado a indicar onde manter o link simbólico do Node.js e (pelo menos nas versões até 1.1.8) há um problema: você não pode manter o link simbólico em um caminho que contenha espaços em branco e, infelizmente, o caminho de instalação padrão (atualmente C:\Program Files\nodejs) cai direto nessa armadilha.
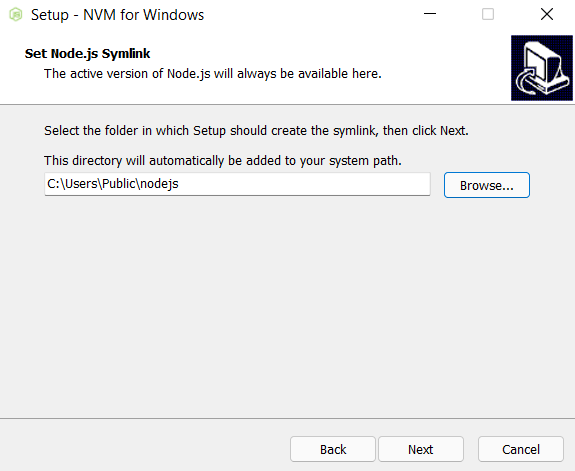
Este é o lugar onde eu instalei meu NVM local. É apenas uma sugestão e você pode instalar onde quiser (desde que o caminho não contenha espaços em branco). Eu recomendaria apenas tornar o nome da pasta de destino algo como \nodejs para que você não acabe perdendo a instalação, que pode ser removida diretamente do desinstalador padrão de qualquer maneira.
Como instalar o node e configurar o NVM
Antes de tudo, você precisa executar o Windows Terminal com privilégios de Administrador. Uma forma de fazer isso é procurando o terminal na busca interna do sistema, clicando com o botão direito do mouse em seu ícone e selecionando 'Executar como administrador'.
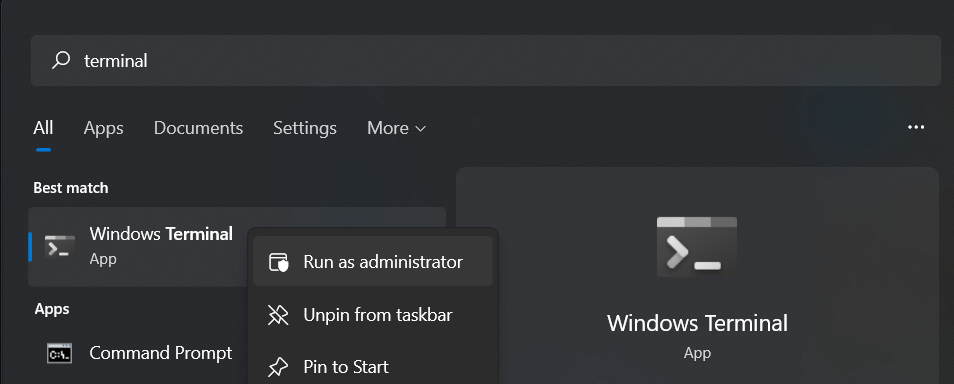
Sempre que você se sentir perdido enquanto brinca com o NVM, basta digitar nvm no terminal e um manual muito conciso aparecerá explicando cada comando disponível e seus parâmetros.
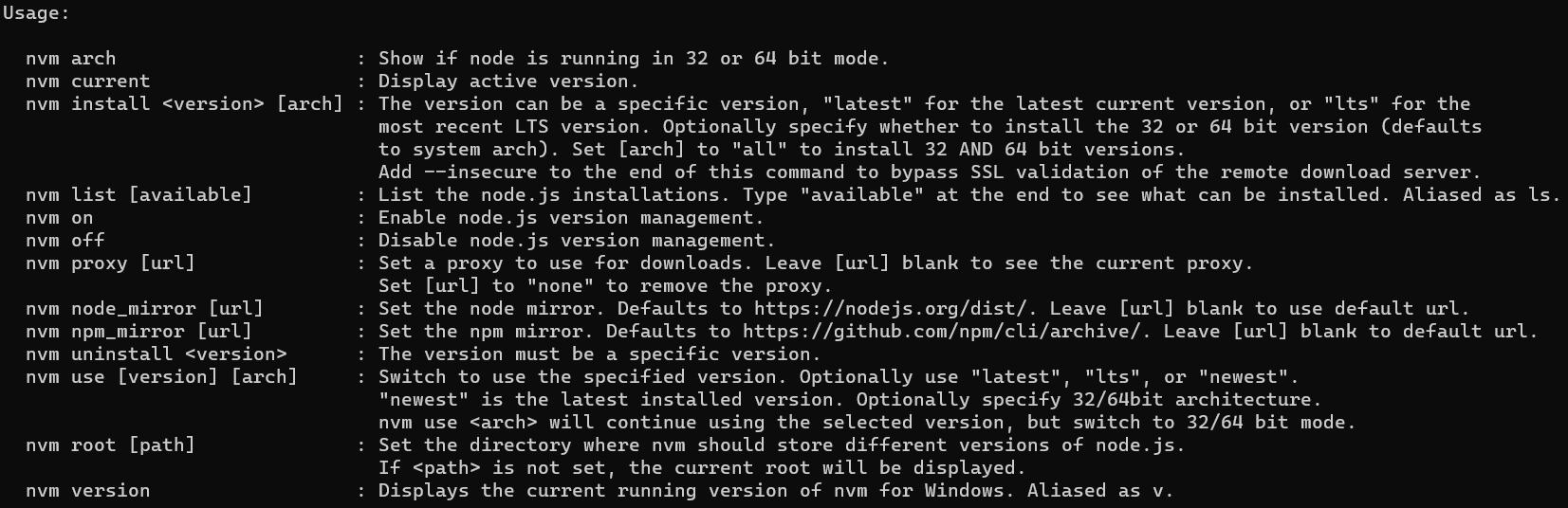
Vamos verificar se o NVM está habilitado. Apenas rode o seguinte comando:
nvm on
E depois disso, vamos instalar a versão atual do Long Term Support, pré-alias como lts (atualmente 16.4.2):
nvm install lts
Após o término da instalação, devemos declarar ao NVM qual versão gostaríamos de usar, afinal, agora podemos trabalhar com várias versões do Node no nosso computador.
Para selecionar a versão do Node rode esse comando:
nvm use 16.4.2
Excelente! Agora, comandos específicos do Node.js, como node e npm, serão mapeados para essa versão do node. Vamos comemorar instalando o gerenciador de pacotes yarn:
npm install -g yarn
Após o término da instalação, vamos verificar se deu tudo certo:
yarn -v
Se você obtiver a versão do yarn como saída, parabéns! A instalação foi feita corretamente.
Como gerenciar várias versões do NodeJS
Agora que temos a versão LTS, de que adianta ter um gerenciador de versões senão para usar versões diferentes? Vamos também instalar a versão mais recente do Node, pré-release como mais recente (atualmente 17.8.0):
nvm install latest
Sempre que você quiser verificar suas versões instaladas localmente, execute
nvm list
Para obter uma lista dos disponíveis em seu sistema. Para alterar sua versão atual, basta executar nvm use novamente, desta vez apontando para a recém-instalada:
nvm use 17.8.0
Observe que, se você executar yarn -v novamente, não receberá um número de versão, pois o yarn não está atualmente instalado para seu Node 17.8.0 . Cada versão instalada é completamente independente, o que inclui acesso a pacotes globais.
Concluindo
Parabéns, agora você é um desenvolvedor Node.js que sabe organizar tudo no Windows, e segue as práticas recomendadas de gerenciamento de versão.
Lembre-se, sempre use nvm como administrador e aproveite.
